
お久しぶりです。まーびいです。
舎では通販と倉庫ばかり担当しているため、目にする人はあまりいないと思いますが、のんびりといろいろなことをやっています。
今回はその中の1つである自作キーキャップを作る話。
自作キーキャップを作る
魅力的でオリジナリティあふれるキーキャップが存在します。アルチザンキーキャップと呼ばれていて、高級な物になればJellykeysのようなGBが行われたりと、キーボードの華のような存在(諸説ある)です。
しかし、自分で作ってみたいと思った時、案外難しかったりします。舎でも取り扱っているシリコン型の使い方が全くわからず、ろうそくを流し込んで遊んだりしました(もちろん使えませんでした)。
それならば、自分ができる方法でキーキャップを作ってみようと思います。
使用するソフトウェア
使用するハードウェアや道具
- Elegoo Mars Pro(光造形3Dプリンター)
- 超音波洗浄機
- UV照射器
- それなりに強いPC
- IPA(イソプロピルアルコール)
- 筆
作業手順1 形状と工程を考える
今回は偶然思いついたメンダコキーキャップを作っていきます。メンダコとは深海の生物で、タコに耳が生えたような姿が可愛らしい生き物です。
メンダコの形を作るためにZBrushCoreを使用します。もしZBrushCore(ZBrush)を持っていなくても、Blenderのスカルプトや、Sculptris、ZBrushMiniなどを使用することで無料でスカルプト(粘土を盛ったり削ったりするようにして3Dを弄る)することができます。また、複雑な形状でないならばFusion360でも十分キーキャップを作ることができます。
※Fusion360でも頑張ればスカルプトのようなことができますが、僕個人が難しいと感じたため、このようなワークフローを取っています
Fusion360は3D CADというソフトで、数値を指定して円を書いたり、その円を伸ばしたり削ったりする、という方法で正確な形状を作ることができます。
Blenderはブーリアン処理のために使用します。多機能な3DCGソフトであるため、詳しい方はBlenderをメインに作業しても良いと思います。
作業手順2 スカルプトをする
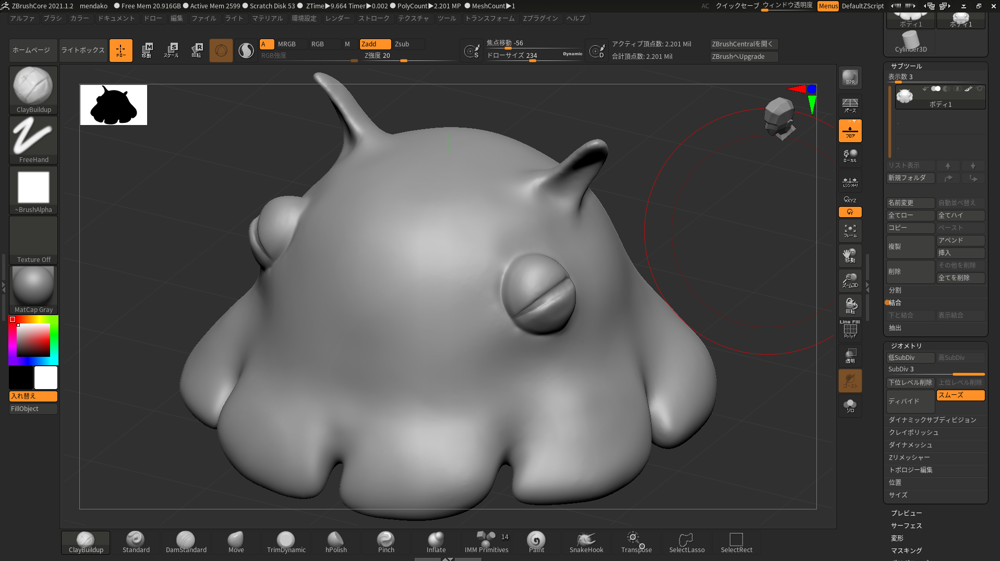
メンダコの形をつくっていきます。とは言ってもZBrushは独特な操作感で、操作方法を学ぶ必要があります。このブログでそれを網羅するのは難しいため、Pixologic公式が出している解説動画を見ることをおすすめします。
こちらの動画は英語ですが、Language Learning with Youtube BETAというChromeの拡張機能(アドオン)を使用することで、英語の文章と自動翻訳された日本語の文章が表示されるようにできます。
作りたい形状を完成させたら、stlファイルで書き出します。ソフトによってはstlファイルで書き出せないこともありますが、objファイルでも大丈夫です。あまり難しいことを考えず、ソフトウェアの間の受け渡し程度に考えておいてください。
作業手順3 軸受けを作る
これからの作業は詳細な図面を見た上で設計していく必要があり、3D CADと呼ばれるソフトウェアを使う必要があります。
幸い、Fusion360は無料で使える3D CADとして国内でも多くのユーザーがいるので、これを使うといいでしょう。主に使う機能はスケッチ機能です。イメージを掴むのに最適なサイトはこちらです。また公式の解説動画も存在するため、しっかり勉強するのであればこちらを利用することをおすすめします。
キーキャップを刺すためには、キースイッチの形状を理解する必要があります。
スイッチはステム(中央の十字)部分、ステムを押さえるハウジング部分で大まかにわけられていて、ハウジングは上下に分割できます。
このステム部分はスイッチのON/OFFの動作を生み出す部分であり、上下に押し下げされる部分です。Gateronでは4mm、Kailhでは3.6mmほど下がるため、キーキャップの軸の全体の長さはそれ以上である必要があります。また、ステムを差し込むためには十字部分を差し込む必要があり、互換性を考えるのであれば4mm以上の空間を作っておいた方が良いです。
このような設計を行う際は、スイッチメーカーのプロダクトページをよく見て、必要な形状を把握すると失敗が少なくなります。
(例としてKailh BOX Silent Switch、Outemu LP Switchの図面を貼っておきます)
また、ハウジング部分は押し込んだ際にキーキャップが必要な空間の形状であるので、大まかに形状を抜いてしまうよう設計します。今回のメンダコキーキャップは出来上がりの都合上、このハウジング部分から何度も変更が行われます。

今回はおおよその1Uサイズに収めるために、19.05 mm*19.05 mm*x mmサイズの立体も作っておきます。これはガイドのように使うため、あまりこだわる必要はありません。
完成したモデルをすべてstl形式で書き出しておきます。
作業手順4 キーキャップの3Dデータを完成させる
今回Blenderはただ一点に用途を絞って使います。Blenderではオブジェクトにモディファイアー(モデルの形状を一時的に変更する)という機能が存在し、そのうちのブーリアンという機能を使います。
ブーリアンとは、オブジェクトを別のオブジェクトで切り抜いたり、くっつけたりする機能のことをいいます。よく分かりづらいと思うので、図解します。
ここに正方形があります。
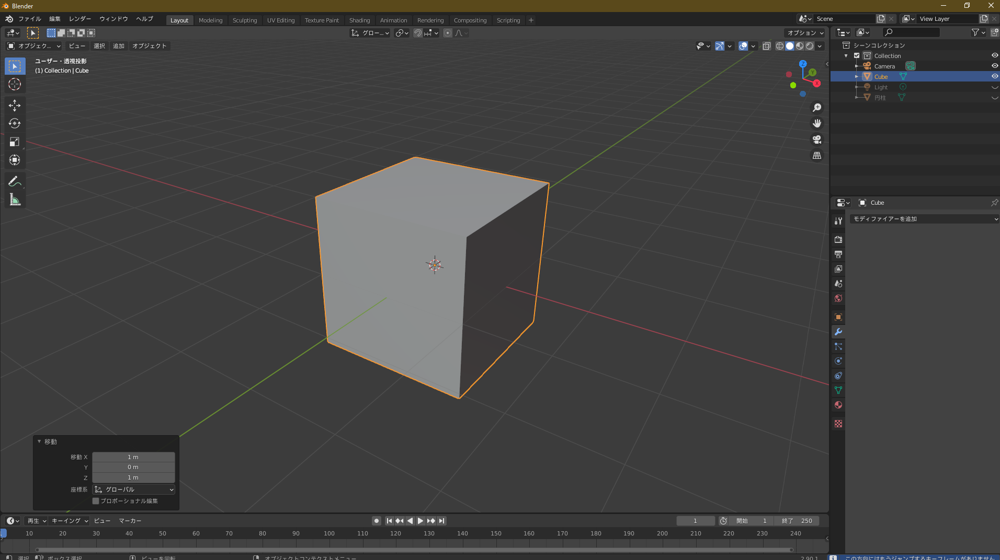
また別の円柱もあります。
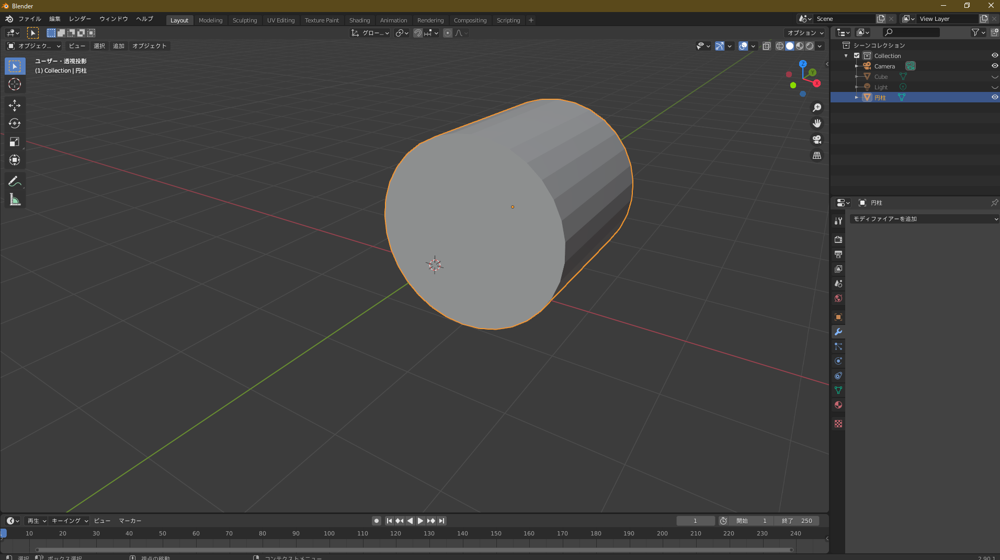
正方形のモディファイヤーでブーリアンを選択し、ブーリアンをする対象に円柱を選びます。このままでは何も起こったように見えませんが、チェックマークからモディファイヤーを実行した上で、円柱を非表示にすると、

正方形が円柱の形で切り取られました。
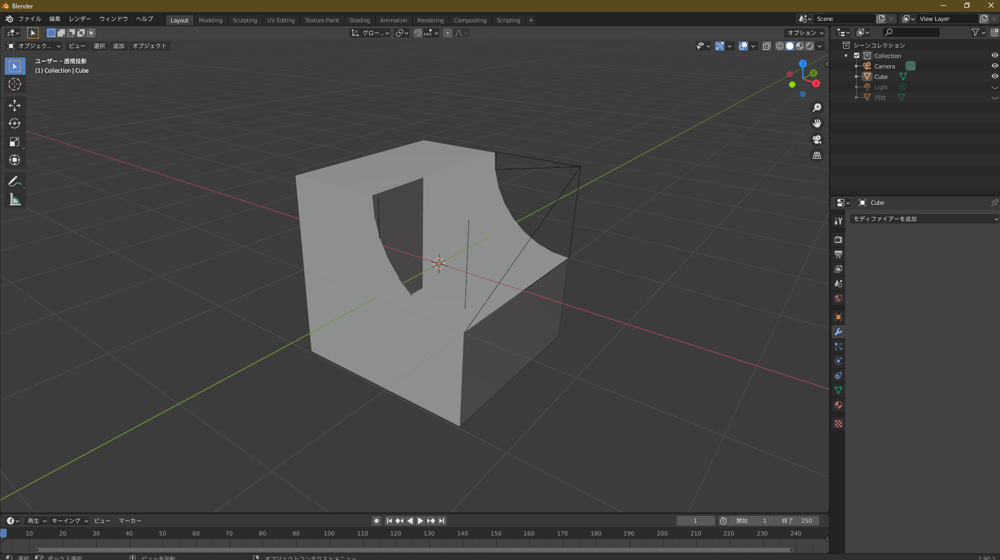
つまり、先程作ったメンダコのオブジェクトを用意し、ハウジング部分のオブジェクトで切り取るブーリアン処理をします。その後、軸部分をくっつけるブーリアン処理をすることで、キーキャップの形状を作ることができます。

これでキーキャップに差し込むことができる3Dモデルが完成しました。stl形式で書き出しておきます。
作業手順5 スライスする
FDMと光造形という、大まかな2つの3Dプリント形式があります。
主に3Dプリンターというと、FDMの方が有名だと思います。これはフィラメントと呼ばれる固体の樹脂を熱で溶かし、形状を作っていきます。利点としては様々な素材からスピーディーに形状を作っていけることにあります。また処理が楽で、初心者向けの3Dプリンターはこちらです。
光造形は、UVに当たると固まるレジン液を利用して造形物を作ります。処理が必要であり、更に1回あたりの製造速度はそんなに早くありません。
しかし、キーキャップを作る上では光造形の方に軍配があがると考えています。なぜでしょうか?
光造形には明確なメリットがあります。とにかく綺麗に造形物が出力されることです。一部表面の積層痕は見えますが、原理上0.01mmほどの層なので、あまり気になりません。また、1回で同じ造形物を何個も作ることができます。 FDMでは1個をスピーディーに作ることは得意ですが、同じものを複数個作るとなると作業を何度も繰り返す必要があります。
そのため、今回は光造形の3Dプリンターを使っていきます。
CHITUBOXというソフトは光造形用のスライサーソフトです。ただし、このソフトはそこまで重要ではありません。というのも、使用する3Dプリンターによって対応するスライサーソフトというものが違うからです。基本的にすることは一緒ですので、CHITUBOXで話を進めて行きます。
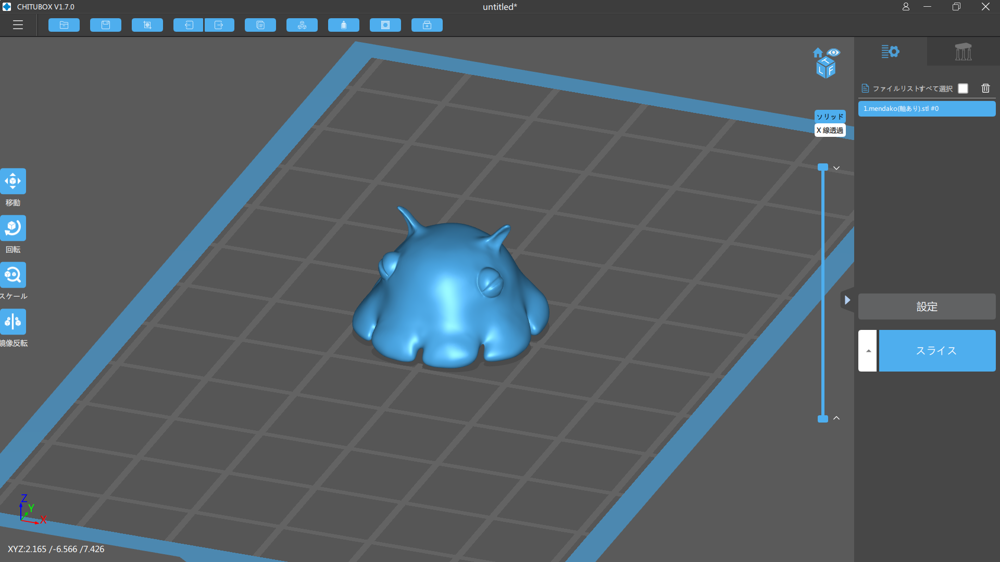
キーキャップをCHITUBOXに読み込むとこのように青色のモデルとして表示されます。
光造形では、1層ごとにUVライトを照射し、それを引っ張り上げることで造形物を作って行きます。この引っ張り上げる時に引っ張る部分が存在しなければ、その部分は引っ張られず印刷は失敗してしまいます(通称:落下/印刷の死)。そのため、サポート材をつける必要があります。
サポート材をつけるのはメリットだらけのように思えますが、これにも問題があります。
サポート材をつけた部分はどうしてもサポート材をつけていない部分に比べてレジンが多く固まるため、膨らんでしまいます。もし仮に、キーキャップを印刷する上でこのまま印刷しようとすると、足の部分に膨らむ部分が集中してしまい、想定した形状とかけ離れてしまいます。
これを解決するために、角度をつけて印刷します。20~30度ほど角度を付けサポート材を付けることで、印刷物が膨らむのを和らげることができます。
また、今回キーキャップの軸受け部分は細かい数値が指定されていて、この部分が膨らんでしまうと刺さらない可能性があります。そのため、更に180度回転させます。
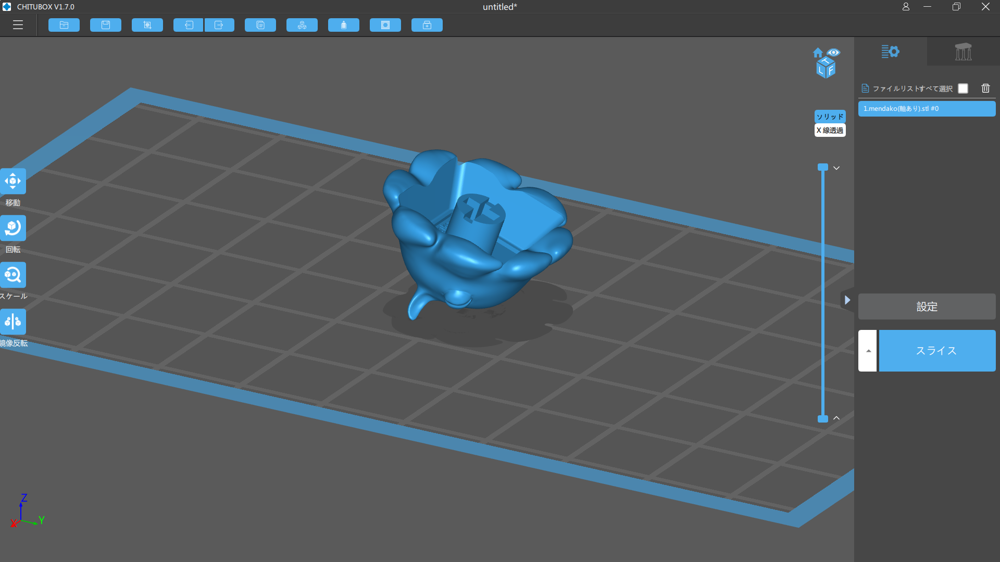
この状態でサポートをつけようとすると、
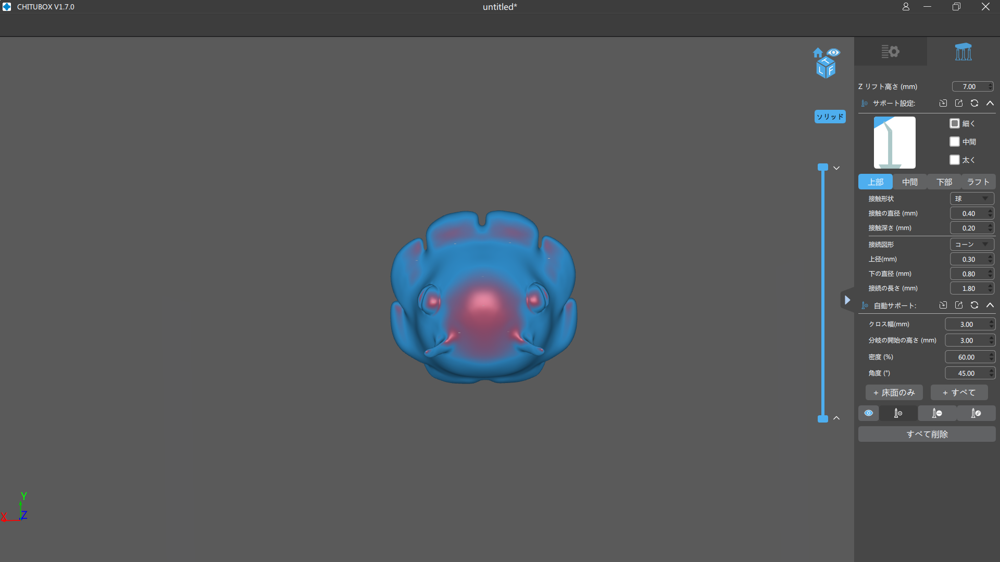
赤い部分が落下しやすい部分です。自動サポートでもある程度サポートしてくれますが、落下しそうな部分をわかるようになると、サポートを減らしつつ落下しないように作ることができます。
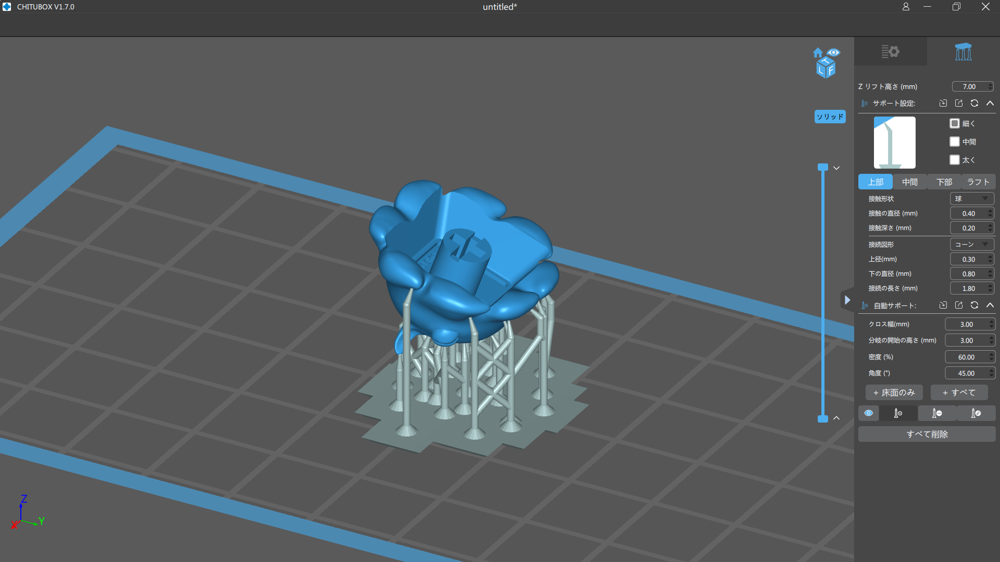
サポート材をつけることができました。これをスライスしましょう。
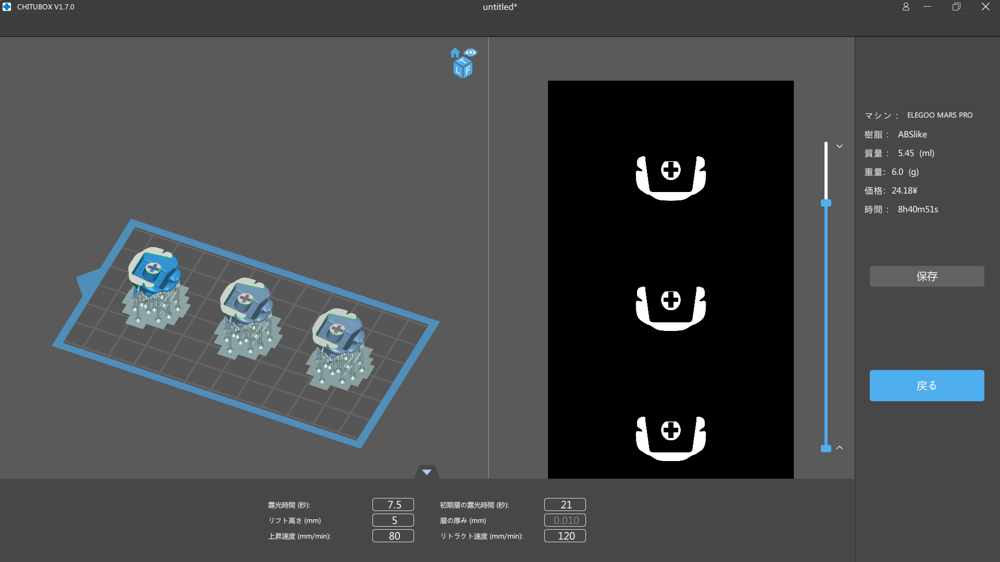
スライスとは、オブジェクトを層にし、UVライトの画像データに変換する作業です。様々な設定項目がありますが、3Dプリンターとレジンの性能に大きく依存するので、ここでは参考程度に考えておいてください。
スライス後にできたデータをUSBメモリに保存します。
作業手順6 3Dプリンターで印刷と、その後
3Dプリンターを起動し使用します。細かい使用方法はそれぞれの説明書を読んだ上で進めます。
スライスしたデータをUSBメモリなどで3Dプリンターに受け渡し、印刷を行います。大体想定時間通りの時間がかかるため、気長に待ちましょう。
印刷完了後、超音波洗浄(なくてもいい)やIPAによって造形物を洗浄します。この時サポートを取ってしまっても構いません。
その後、造形物をUVライトで二次硬化させます。風通しの良い太陽光の当たる場所に数時間放置でも構いません。
造形物が固まった状態で、表面に残っている積層痕やサポート痕、ピクセル痕等を磨いて完成です。画像は軽く磨いただけですが、塗装などをしてもいいでですね。

おわりに
今回は自己流での自作キーキャップを作る方法を解説しました。
もしキーキャップを作ってみたいという人がいれば、選択肢の1つとして考えてみてはいかがでしょうか。
……メンダコキーキャップ、指に刺さるなぁ。
この記事がささったらこちら
自作キーボードのお店 遊舎工房

